
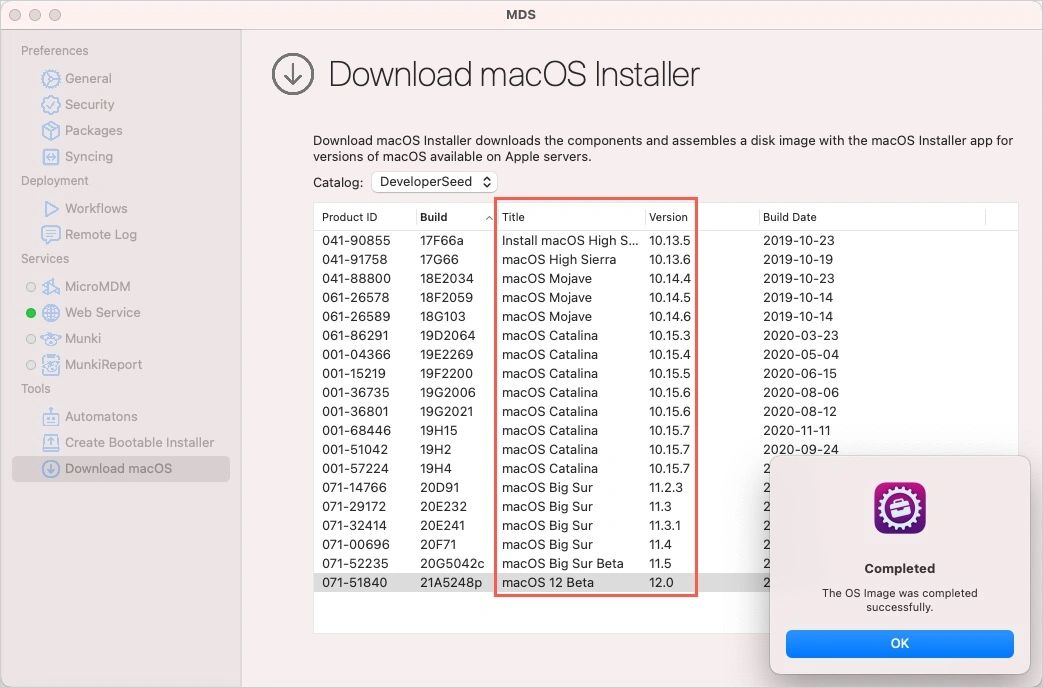

When the process finishes, you have successfully created an EaseUS Partition Master WinPE bootable disk. Once made the option, click the "Proceed" button to begin. However, if you do not have a storage device at hand, you can also save the ISO file to a local drive, and later burn it to a storage media.

Step 3. You can choose the USB or CD/DVD when the drive is available. Launch EaseUS Partition Master, find the "WinPE Creator" feature on the top. Then, correctly connect the drive to your computer. To create a bootable disk of EaseUS Partition Master, you should prepare a storage media, like a USB drive, flash drive or a CD/DVD disc. (RAID can also be perfectly supported.)įollow the steps below to create an EaseUS Partition Master WinPE bootable disk: Besides, you are allowed to resize the primary drive to reinstall other operating systems or even manage partitions on a computer.
#SLES12 CREATE BOOT PARTITION SOFTWARE#
This software works well under Windows, like extending system partition or solving low disk space and managing disk space, recovering deleted partition, rebuilding MBR, GPT partition recovery, and so on. To create a WinPE Emergency disk, you need to download the EaseUS partition manager software.
#SLES12 CREATE BOOT PARTITION HOW TO#
How to Create EaseUS WinPE Bootable Disk (Two Steps) You can manage hard disk partitions when Operating System crashes, resize the primary drive to reinstall other operating systems, or even manage partitions on a computer without an operating system. While EaseUS Partition Master WinPE bootable disk is based on the Windows PE environment, created by EaseUS Partition Master. WinPE (also known as Windows Preinstallation Environment and Windows PE) is a miniature version of Windows, which can be used for deploying PCs, workstations, and servers or troubleshooting an operating system. PAGE CONTENT: What Does a WinPE Disk Mean How to Create EaseUS WinPE Bootable Disk How to Use EaseUS WinPE Bootable Disk What is WinPE Bootable Disk


 0 kommentar(er)
0 kommentar(er)
